
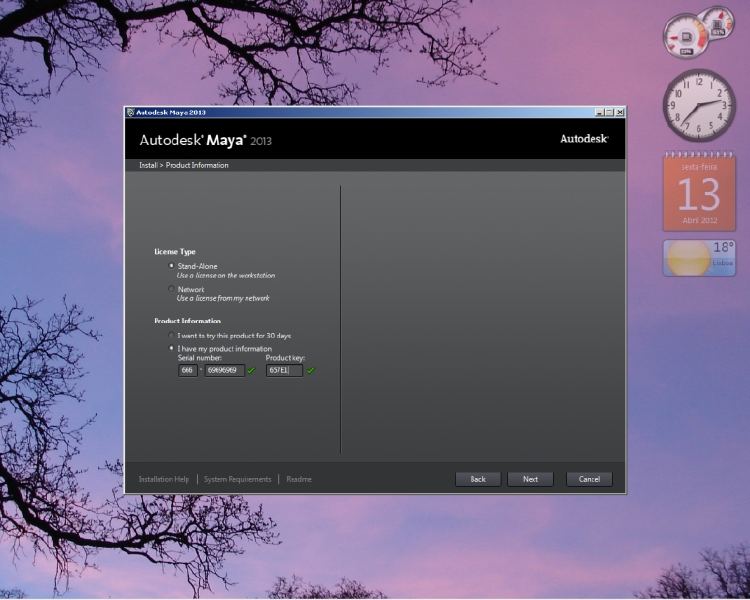
It enables you to paint the effects of age. My favourite brush colour preset is probably the rust one. These are really useful – hover over the thumbnails to reveal the descriptions. When choosing a brush image, you'll notice that you have a row of preset colour brushes and a row of preset mask images. These can be found in the Brush Images rollout of the Viewport Canvas tools. You might want to use different types of brushes or masks to create different effects. Try experimenting with colours and brush settings. The Eraser tool can be used by selecting it, or you could simply hold down Shift to toggle it on. You can navigate around your scene and apply your painting skills to any side of a 3D object. Click OK, then click any object in the viewport to paint. You can choose whatever settings you want, but for this example I chose 1024x1024 and saved the texture as a JPEG. You can also set the map channel you want to paint onto, and define which file format all of this information will be stored with. For example, you can adjust its resolution as well as its default colour. The resulting window enables you to create a texture to apply to that diffuse channel and set some of its parameters. Let's begin by painting on the Diffuse Color layer. This will bring up a list of channels for you to paint on. Make sure your object is selected and click the Paint tool. For this project, keep things separate from mental ray or V-Ray and just apply a boring Standard material. This is the material you'll be painting onto. Start by applying a material to the object. Note that the UV layout will be retained. Let's start paintingĬonvert the object to an editable poly. So let's move to the Viewport Canvas tools. Technically you should stitch the different parts together using tools such as Relax, but as I've said, that's beyond the bounds of this tutorial. The reality, though, is that it still isn't perfect. The resulting UV layout is now much cleaner and understandable.
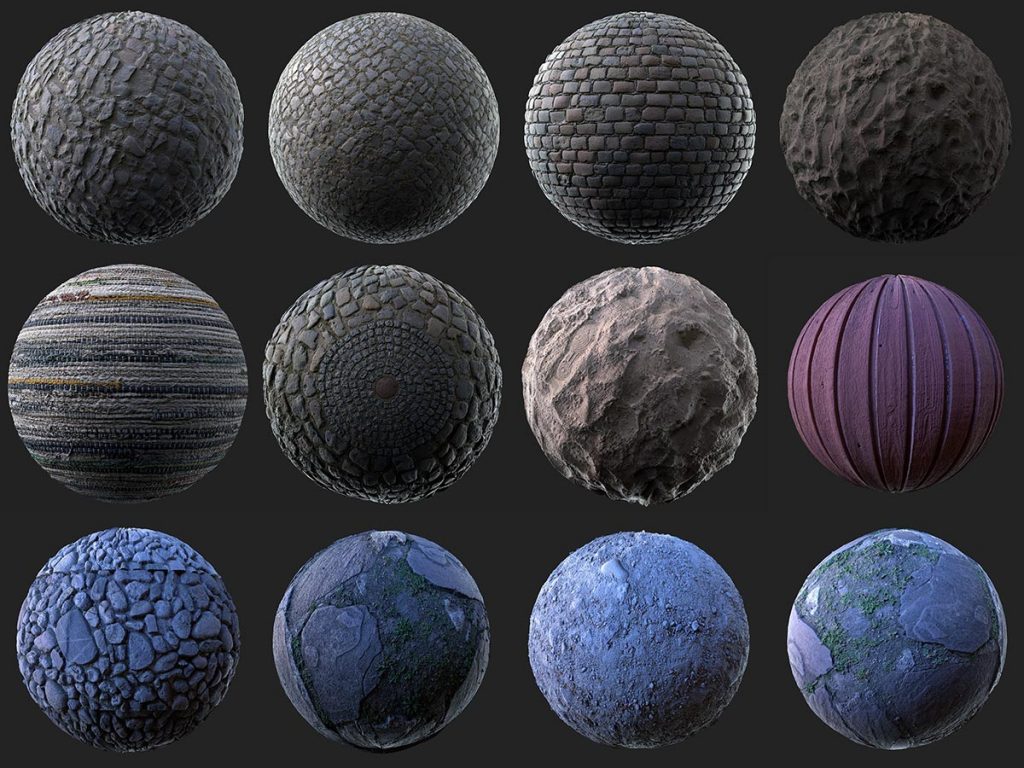
However, unwrapping is an essential skill, so I would encourage you to read up on it, and then to experiment with the toolset offered inside 3ds Max. This isn't an unwrapping tutorial, so you can just leave the settings at the defaults. Now you're ready to flatten the map, so go to Mapping>Flatten Mapping. Within your modifier, select Face, then select all the polygons either by using drag select or by pressing Ctrl+A. The easiest way is to use the built-in Flatten Mapping tool. Once you've got over how much of a mess your UVs are in, let's get on and sort them out. You could attempt to texture your object now, but it would look horrible. Hit the Open UV Editor button in the Edit UVs panel to bring up the Edit UVWs window. Thankfully, there's a modifier for this called Unwrap UVW. To use the Viewport Canvas tools on an object, you first need to unwrap your object so that all your geometry is flattened into 2D space.


 0 kommentar(er)
0 kommentar(er)
